この記事では、YouTube動画編集初心者の方が、ココナラ・クラウドワークスなどで案件受注後、クライアントからの動画素材受け取り~納品までの流れを説明しています。

この記事では受注後の流れを解説しています
納品条件や期日、修正における価格などは受注前に明確化し文章(メール)で残しましょう。
とあるオンラインサロンのYouTubeチャンネル担当として2020年5月から実践してきた内容を記事にしてみました。YouTube動画投稿にチャレンジしてみたい方、すでにチャレンジしている方と一緒に学んでいけたらと思います。
活用しよう:YouTubeチャンネルへのアクセス権(共同編集者)の設定追加
YouTube動画の編集依頼では、クライアントのYouTubeチャネル上で自信のGoogleアカウントをYouTube共同編集者として追加設定しておくと便利です。動画アップロードとサムネイル設定、公開設定がリモートで可能になります。
実績を積んでYouTube共同編集者として設定してもらえるよう交渉してみると作業効率が上がります。下記の公式サイトを参考にしてみてください。
素材の受け取り
動画ファイルの受け取り方法は、USBフラッシュメモリなどの直接的な受け渡しに加え、Googleドライブを利用しています。
YouTube向けの動画であれば30分100MB程度で、Googleドライブ無料枠15GBで十分受け取り可能です。
また、サムネイル用の背景画像や、動画内で使用する画像なども一緒に受け取りもGoogleドライブはとても便利。ぜひ活用しましょう。
具体的な受け取り方法
自分のGoogleアカウントでGoogleドライブサインインします。共有フォルダを作成しクライアントのGoogleアカウントにアクセス件を設定しましょう。
クライアントのGoogleアカウントを自身のGoogleドライブに招待すれば、共有フォルダ内で動画、素材ファイルを共有できます。
Google公式サイトのヘルプを参考に設定しましょう。

共有フォルダのアクセス権限はしっかり設定しましょう。
発信したいメッセージは何か?動画の目的を確認

動画を作成する目的は何か?
目的や背景、イメージを確実に抑えよう
必要な情報は以下の通り。
クライアントの負担を抑えるため、テンプレート化して一回のキャッチボールで必要な情報を確認できるようにしておきましょう。
また、ヒアリングした内容は必ずテキストファイルで残しておきます。クライアントにもメールで共有しておくことをお勧めします。
まずは目的から
この動画でどのような目的を達成したいのかをヒアリングしましょう。
例)新しいサービス/商品の紹介し商品の売り上げ伸ばしたい
動画の内容をわかりやすく視聴者に伝え、別のサービス/商品への導線としたい
発信したいメッセージ
目的が確認できたら動画でどのようなメッセージを中心に発信したいのか?一番強調したいことは何かを確認しましょう。
✅動画で視聴者にいちばん伝えたいメッセージ
✅動画タイトルの素案
仕上がりのイメージ合わせ
動画の目的に合わせ、全体をどのようなイメージで表現するか合わせておきましょう
✅ポップな感じ?クール?カワイイ系?
✅伝えたいメッセージにあった色使いは?
✅フォント(書体)はカタイ、やわらかいイメージ?
元動画のポイントをメモ、ジャンプカット実施

後の作業を効率的に行うため、ポイントをまとめていきましょう
元動画を視聴してポイントを書き出し
元動画を受け取ったら、一通り視聴してポイントを書き出しましょう
例えばこんな感じ
01:40 動画テーマの説明完了、本編開始
02:30 重要メッセージ〇〇、効果音も候補選定
03:10 動画内容に合わせた写真の挿入
動画編集アプリに取り込みます。動画編集アプリのマーカー機能等で、書き出ししたポイントをあらかじめマーキングしておくと以降の作業を効率化できます。
ジャンプカットで容赦なくカット
YouTubeの動画編集でよく使われる手法にジャンプカットと呼ばれる手法があります。
会話の途中で「え~」とか「・・・(無言)」の箇所とか不要な部分を容赦なくカットしていきます。そうすることで、リズミカルに畳みかけるように話す動画になります。Youtube動画はスマホなどで空き時間に視聴されることが多く、テンポの悪い動画は最後まで視聴されません。
この段階でもいいので、動画編集アプリで不要部分は容赦なくカットしておきましょう。
テーマカラー、画面レイアウトを決める

ここからが技術の見せ所です
最初は不慣れでも経験を重ねていきましょう。大丈夫!
仕上りヒアリングと元動画の視聴内容から、テーマカラーと画面構成を決めます。
画面レイアウトの例です。発信したい内容は何かを考えながら進めましょう。
✅ 下に字幕
✅左上にチャンネルロゴ
✅上に動画のテーマタイトル
✅右に本人を合成など
![]()
次にテーマカラーですが、テーマカラー選定に役立つ書籍をご紹介します。
この本はたった3色でイメージに合わせた効果的な配色アイデアが多数掲載されています。
- 書籍名:
3色だけでセンスのいい色
- ISBN-10 : 4295008893
- ISBN-13 : 978-4295008897
- 出版社 : インプレス (2020/6/12)
見てわかる、迷わず決まる配色アイデア3色だけでセンスのいい色 [ ingectar-e ]

動画のタイムライン構成を決める

動画の全体像が見えてきたら、どんな表現をすれば視聴者により伝わるか工夫してみましょう
動画のタイムラインの構成を決めておきましょう。
チャプター1、2・・・など動画全体を俯瞰してテンポよい構成を考えマーカーをいれておきます。
ジャンプカットとは異なり、全体を改めて見直してみて不要部分あらかじめカット、もしくはコピーしてハイライト部分やエンディング部分をイメージしておきます。
BGMやツッコミ・ボケのサウンドイフェクトなどの素材もここで揃えておきます。
どのタイミングでどの素材を使うか、この時点で全体像を確定しておきましょう。
サムネイル作成

サムネイル作成は最も重要かつ楽しい作業かも?
サムネイル作成はYouTubeで選ばれる動画になるため、とっても重要な作業です。
視聴者にインパクトを与えクリック(タップ)してもらうか、画像1枚で決まってしまいます。
誰向けの動画なのか?動画で一番伝えたいことは何か?簡潔に文字で表現し、写真・イラストとともに配置します。 楽しくもあり頭を使う作業です。
アプリはAdobeのIllastrator等を使い作成します。写真素材はあらかじめPhotoShop等で加工しておきIllastrator上で配置しましょう。
利用するアプリは下記記事を参考にしてください。
チャプター毎にサブタイトルや背景を差し込む場合、動画全体のイメージを崩さないようにサムネイルを元に作成すると良いでしょう。サムネイルを作成したらテンプレ化して保存しておくことをおすすめします。
サムネイル作成にはデザインの基礎が欠かせません。おすすめの書籍は下記記事をご覧ください
動画編集、テロップ入れ
さて、いよいよ動画編集とテロップ入れです。
動画編集はPremierProやFilmoreなど動画編集アプリを用います。
数をこなして操作に慣れ、効率化できるようにしましょう。動画編集アプリでは機能は豊富にありますが、最低限使う機能は絞られてきます。
ジャンプカット済み、動画全体のタイムライン・構成をあらかじめ考慮できていれば集中して取り組めるはずです(この時点でタイムライン・構成に悩みだすと時間がかかってしまいます)
テロップ入れの救世主アプリ
テロップ入れは大変かつ集中力が試される作業です。
少しでも効率化するためにVrewというアプリを利用しています。
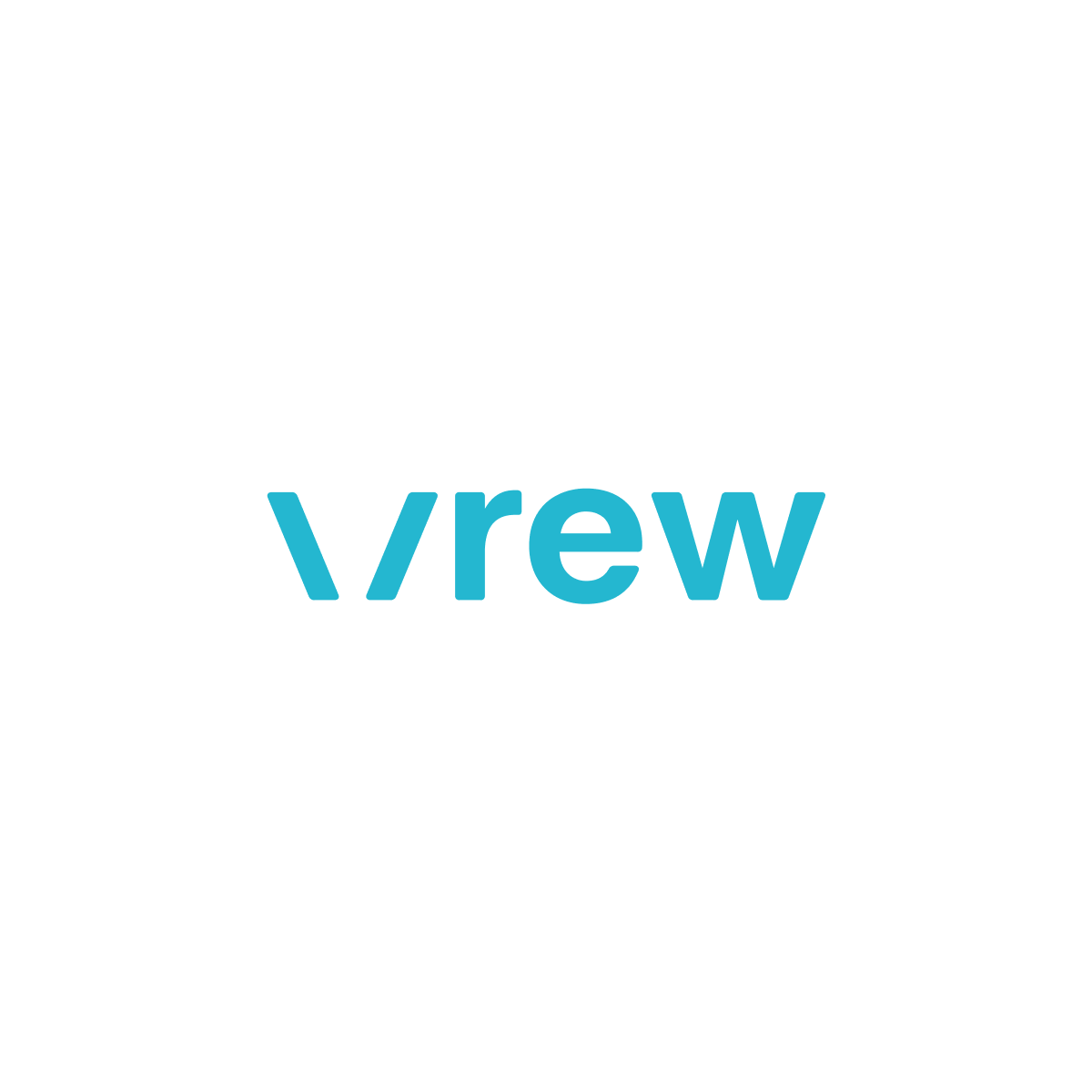
公式サイトの宣伝コピーの通り、まさに”動画編集を文書編集のように”を実現しているアプリです。これはオドロキ。
Vrewに動画を読み込み、アプリ上でテキスト動画を微修正したうえで、テキスト形式でエクスポートが可能です。ExcelやGoogleスプレッドシートを用いて強調したい箇所を色付けするなどした後、動画編集アプリのテキストレイヤーにコピペしています。
(字幕ファイル化して取り込み出来るようです。また試せていませんので後日紹介します)
クライアントへ確認依頼、納品
エクスポートした動画をGoogleドライブ等を利用してクライアントへ確認依頼。
もしくはクライアントからYouTube共同編集者の権限が付与されていれば、YouTube Studioで動画をアップロードしましょう。

YouTube共同編集者の権限があればアップロード~公開まで効率的に行えます
以下の流れでYouTubeへアップロードと確認依頼~公開まで対応できます。
クライアントの負担を下げることを意識して作業を進めましょう。
1.動画作成後、”限定公開”でアップロード
動画URLをコピー
↓
2.クライアントへメールで確認依頼、修正点や変更点がないか確認いただく
↓
3.指摘あれば修正して再アップロード(1に戻る)
↓
4.OKであれば、クライアントにYouTube管理者権限で再生リストに追加いただく
↓
5.再生リスト追加後、”限定公開”から”公開”いただく(もしくは編集者権限で自分で変更)
↓
6.修正前の動画は削除をクライアントへ依頼
(タイトルを「削除可_・・・」と変更しておくとわかりやすい)
まとめ
ということで今回はYouTube動画編集を例に、受注後の内容認識合わせ、素材受け取り~公開までの流れをざっくりまとめてみました。
自分もまだまだ経験値をためている段階ですし、Youtubeの機能追加も日々行われています。この記事を参考にしていただき一緒に学んでいければ幸いです。
では~




